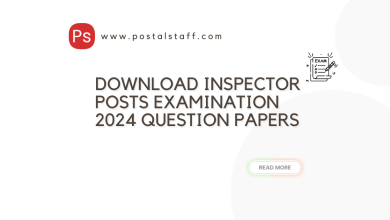ExamsNotification
Standard Operating procedure (SOP) for Online Department Exam Application Processing For Candidates
Standard Operating procedure (SOP) for Online Department Exam Application Processing For Candidates
Navigating the online application process for the Department Exam can be seamless if you follow the steps outlined below. This guide provides a step-by-step approach to ensure you complete your application without any hassle.
- Access Portal: Use the provided URL to access the portal. Note that the URL may change, so ensure you have the latest link.
- Enable Login: Select “Allow this time” to enable the “Employee Login” button.
First-Time User Registration
To create an employee master record:
- Request Approval: Submit a request to the Controlling Authority (CA) through the portal.
- Complete Registration: Upon CA approval, register as a “FIRST TIME USER” to log into the portal.
Employee Login
- Options Available:
- CANDIDATE REGISTRATION REQUEST: Request CA to create an employee master.
- FIRST TIME USER: Register after CA approval.
- RESET/FORGOT PASSWORD: Reset your password.
- CANDIDATE LOGIN: Default login page.
- Home: Return to the homepage.
Candidate Registration Request
Provide the following details:
- Employee ID: 8-digit CSI Employee ID.
- Personal Details: Name, Date of Birth, Gender, Category.
- Contact Information: Mobile Number and Email ID (for updates).
- Job Details: Current Post and CSI Facility ID.
- Submit Request: Click “Submit Details” to send your data to the CA for approval.
Employee Registration
- Username and Password: Enter your 8-digit CSI Employee ID and create a password meeting specified criteria.
- OTP Verification: Receive and enter the OTP sent to your mobile and email to complete registration.
Login Screen
- Enter Credentials: Input your username (employee ID) and password.
- Login: Click “Login” to access your account.
Candidate Home Page
After logging in, you can:
- Apply for Exams
- View Submitted Applications
- View Applications for Re-submission
- Download Admit Card
Applying for an Exam
- Select Exam Year: Choose the relevant year for the exam.
- Choose Exam: Select the active examination from the dropdown.
- Fill Application: Carefully fill in all required details, ensuring accuracy.
- Upload Photo and Signature: Follow specified dimensions and file size requirements.
- Preview and Submit: Review all information before submitting. Once submitted, modifications can only be made if returned by the CA.
Re-submission of Application
If your application is returned for corrections:
- View Application for Re-submission: Check the status and comments for required corrections.
- Make Corrections: Update the necessary fields and preview the application.
- Re-submit: Ensure all corrections are made before re-submitting.
Download Admit Card
Once the Nodal Officer generates the Hall ticket, you can download your Admit Card. Notifications about application status will be sent via email and SMS.