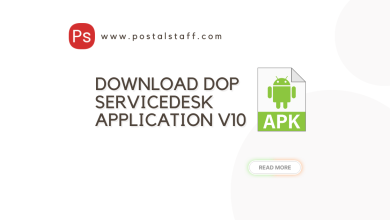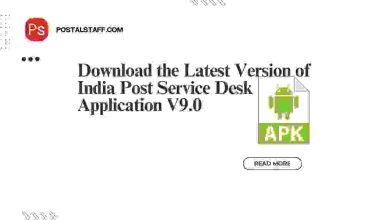SA CornerError SolutionSA ToolsSoftwares
CSI Server Installation Guide 2024 | POS and Back Office Module
CSI Server Installation Guide 2024 | POS and Back Office Module
Welcome to our step-by-step guide for setting up your CSI Server Installation Guide 2024 on your system. Follow these detailed instructions to ensure a smooth installation process.
Step 1: Prepare Your Installation Files
- Copy the “Rollout 2” Folder
- Copy the “Rollout 2” folder and paste it into your C drive.
- Create the POS_INSTALLER Folder
- Create a new folder named “POS_INSTALLER” in your C drive.
- Move Rollout Files
- Copy the “Rollout” folder from
C:\Roll_out_2\POS\Othersand paste it intoC:\POS_INSTALLER.
- Copy the “Rollout” folder from
- Move JRE7 Folder
- Copy the “jre7” folder from
C:\Roll_out_2\POS\Othersand paste it intoC:\POS_INSTALLER\Rollout.
- Copy the “jre7” folder from
- Set Java Files to Run as Administrator
- Navigate to
C:\POS_INSTALLER\Rollout\jre7\bin, right-click on all Java files (java, javacpl, javaw, javaws), select the compatibility tab, and check “Run this program as an Administrator”.
- Navigate to
Step 2: Configure Installation Files
- Edit START.BAT File
- Open
C:\POS_INSTALLER\Rollout\START.BATusing Notepad. - Add the line
C:\POS_INSTALLER\Rollout\jre7\bin\and save the file.
- Open
- Clear OfficeDetails.config
- Open
C:\POS_INSTALLER\Rollout\system_configuration\OfficeDetails.configwith Notepad and delete all text.
- Open
- Run START.BAT File
- Execute
START.BATfrom theC:\POS_INSTALLER\Rolloutfolder to open the CSI Server application. - Enter the Facility ID (e.g., PO29108217000) and click SAVE.
- Execute
Step 3: Download Required Software
- Download Software Components
- Set Source Directory:
C:\Roll_out_2\POS\Software - Set Destination Directory:
C:\POS_INSTALLER - Select SQL Anywhere and 7-Zip, then click Download.
- Once the 7-Zip file transfer completes, deselect 7-Zip and select SQL Anywhere again to download.
- Set Source Directory:
- Download Application Files
- Set Source Directory:
C:\Roll_out_2\POS\Application - Set Destination Directory:
C:\POS_INSTALLER - Download components for Back Office, Counter, and Database (choose 32-bit or 64-bit based on your PC).
- Set Source Directory:
- Download CASSO
- Set Source Directory:
C:\Roll_out_2 - Set Destination Directory:
C:\POS_INSTALLER
- Set Source Directory:
Step 4: System Configuration
- Configure Systems
- Enter the Machine IP, select the Machine Type and OS Type for Database, Back Office, and Counter systems.
- Copy Files
- Copy Software: Select Machine Type (Database) -> Click on IP -> Copy files.
- Copy Application: Select Machine Type -> Select all three (one by one) -> Copy files.
- Copy CASSO: Select Machine Type (Back Office only) -> Copy files.
Step 5: Install the Components
- Install Software
- Select Machine Type (Database only) -> Select IP -> Install.
- Install Application
- For Database: Select Machine Type -> Select IP -> Install -> Click START DATABASE (single click to avoid hanging).
- For Back Office: Select Machine Type -> Select IP -> Install.
- If installation fails, unzip BO and Counter files from
C:\POS\Applicationand retry.
- Install Counter
- Select Machine Type (Counter) -> Select IP -> Install.
Step 6: Generate License
- Generate License
- Generate Report -> Generate -> Generate Report -> Upload.
By following these steps, you will successfully install and configure your POS. If you encounter any issues, please refer back to each step or contact TCS/CEPT for assistance. Happy installing!